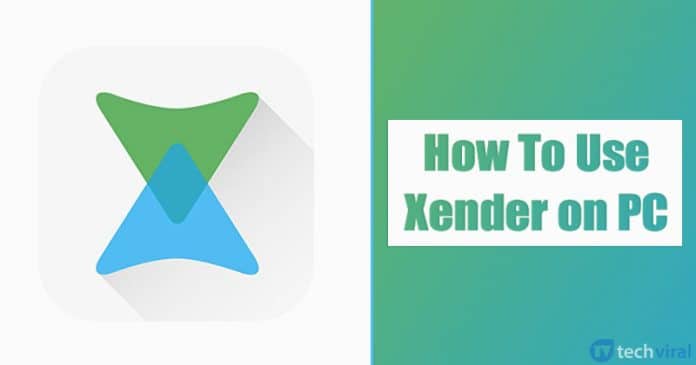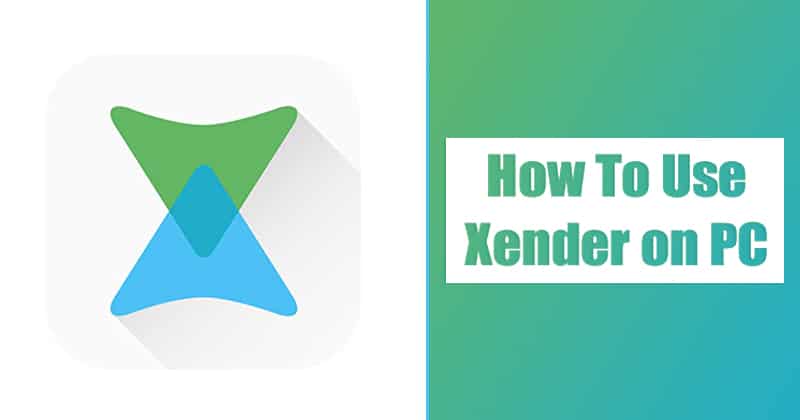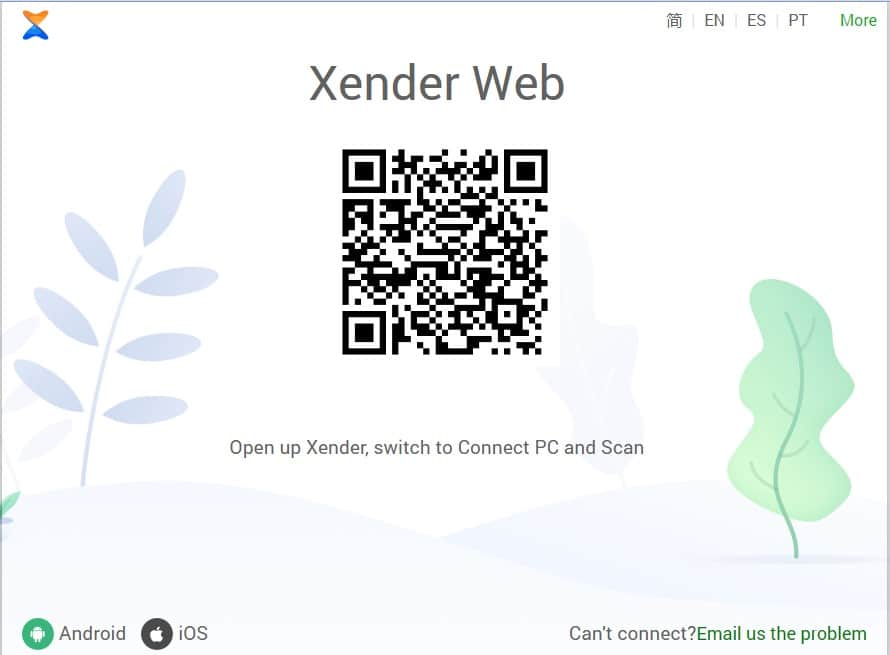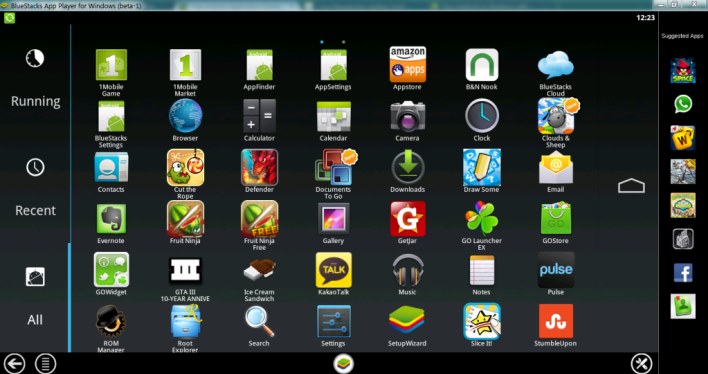Out of all such apps, Xender is the oldest and the most popular one. It’s a file transfer tool that has cross-platform support. That means it can exchange files between Android, iPhones, and PC without using any mobile data. What’s more useful is that it has a web version that can be used to send files right from the desktop.
Xender For PC – Run The Android App On Windows
Due to its features, the app was used by millions of users from all across the world. Even lots of Android users search for ‘Xender for PC’ to send and receive files on PC from nearby devices wirelessly. So, in this article, we have decided to discuss Xender for PC in 2020.
Xender for PC – Features
Well, if you choose to use Xender on PC, then you can share any file type, including photos, videos, music, documents, etc. without using any other file sharing app. You can directly connect your phone with the Xender’s desktop client to exchange files between PC and phone. The file transfer speed of Xender is about 200 times faster than Bluetooth. On Xender, you can exchange files of any size. There’s no limit to the size of the file that you can share. Xender is an entirely free file transfer app, and it doesn’t put any restrictions.
How To Use Xender on PC?
Well, there are multiple ways to install Xender on Windows computer. Below, we have shared some of the best methods to download and install Xender on Windows 10 PC.
Using Xender Web
On this method, you don’t need to install anything on a computer. Xender Web easiest way to use Xender for PC. It’s a web app that connects with your mobile for file transfer. On the homepage, it shows a unique QR code. You need to scan the QR code with your Xender, and your Android device will be connected to your PC. Once connected, you will be able to manage all files, images, videos, etc. stored on your Android device.
Using BlueStack
Well, BlueStack is one of the popular Android emulators available for Windows computer. You can use BlueStack to emulate the Xender mobile app on PC. Once done, you will be able to transfer the files which were stored on your computer to other Android devices. Follow some of the simple steps given below to use BlueStack on PC.
First of all, install the BlueStack app player on Windows PC. Open the emulator and click on the ‘App Center’ option. On the App center, search for ‘Xender’ and download it. Once done, install it and grant the permissions. Wait for few seconds until the app installs.
That’s it! You are done. This is how you can use the BlueStack emulator to emulate Xender on Windows PC.
Using Andyroid
Android is another best emulator that can be used to run Xender on PC. The Android emulator focuses more on the app and it can easily run Xender mobile app on PC. Follow some of the simple steps given below to install Xender on PC.
Download & install Andyroid emulator from this link. Once done, install the .exe file. Now you need to log in with your Google Play Account. On the Google Play Store, search and install ‘Xender’ Launch the Xender app and enjoy the features.
That’s it! You are done. This is how you can use Andyroid to install Xender on PC. So, this article is all about how to download and install Xender on PC. If you have any doubts related to this, let us know in the comment box below. I hope this article helped you! Share it with your friends also.
Δ