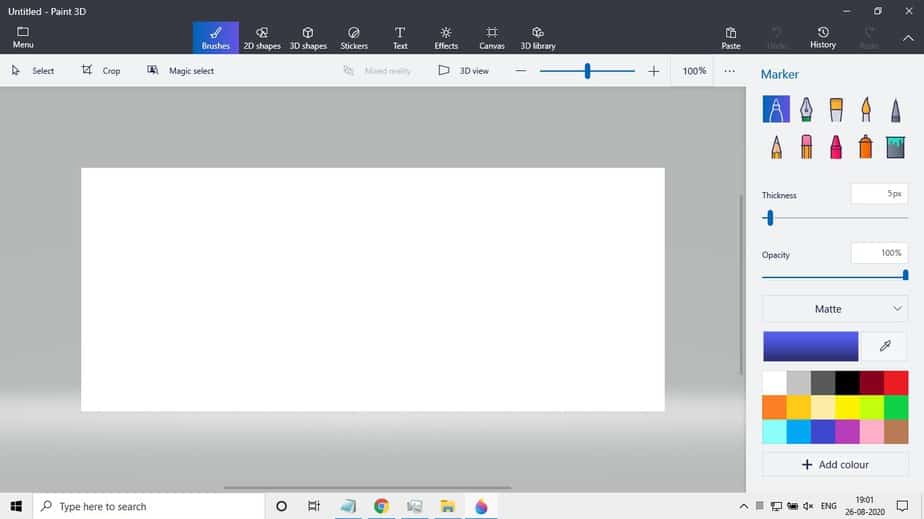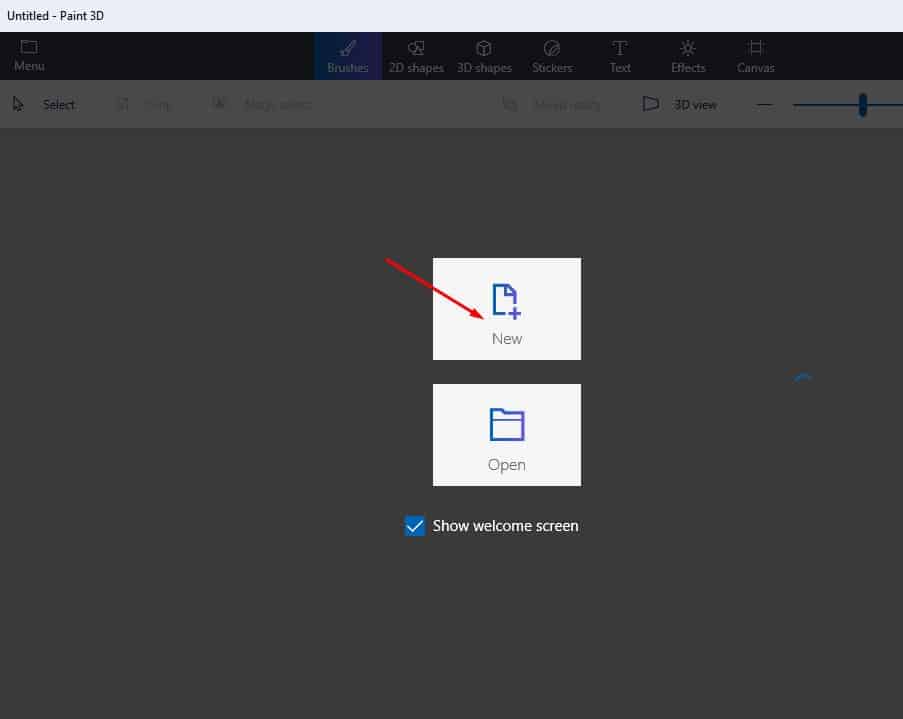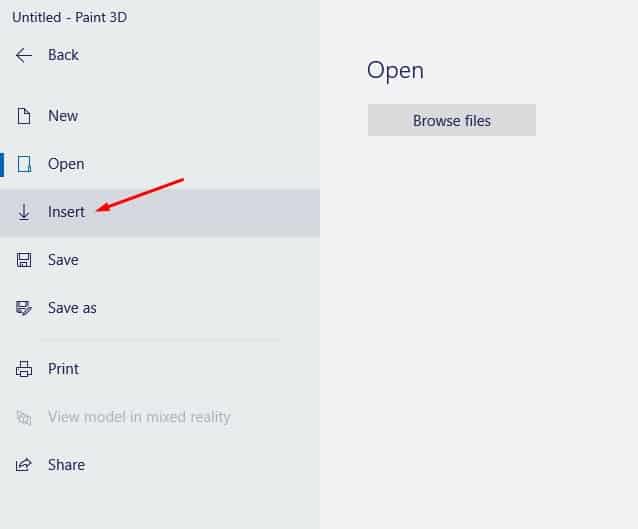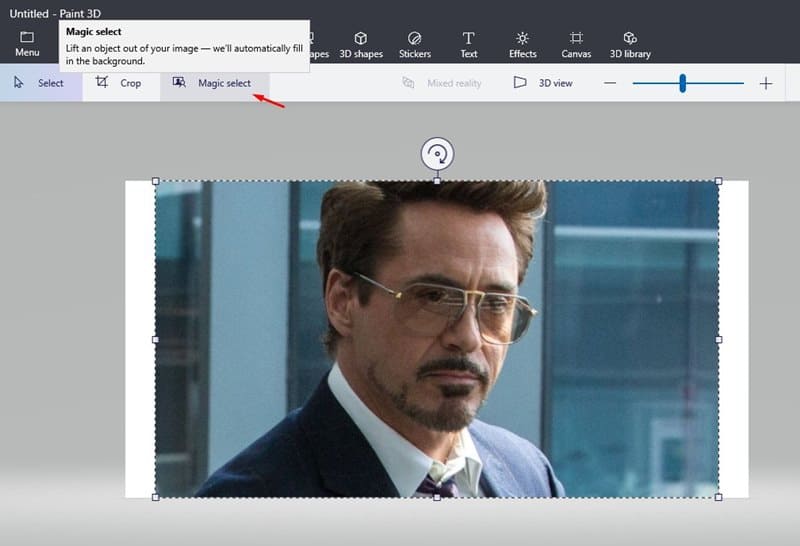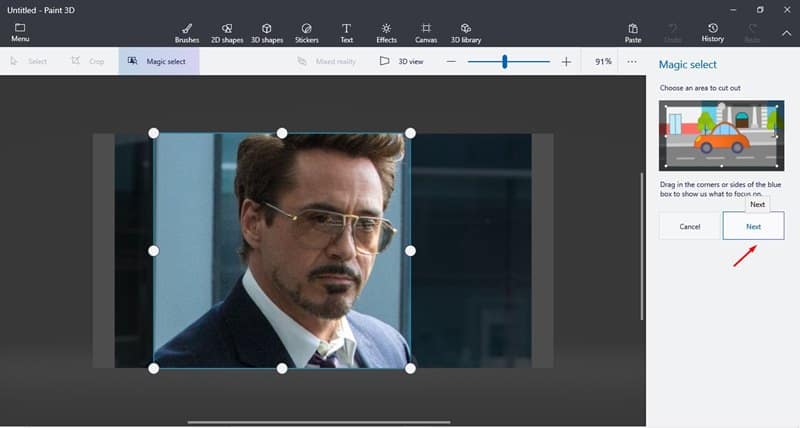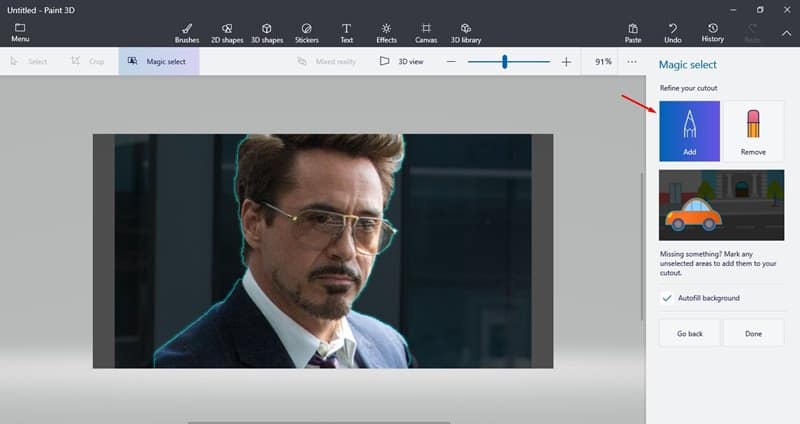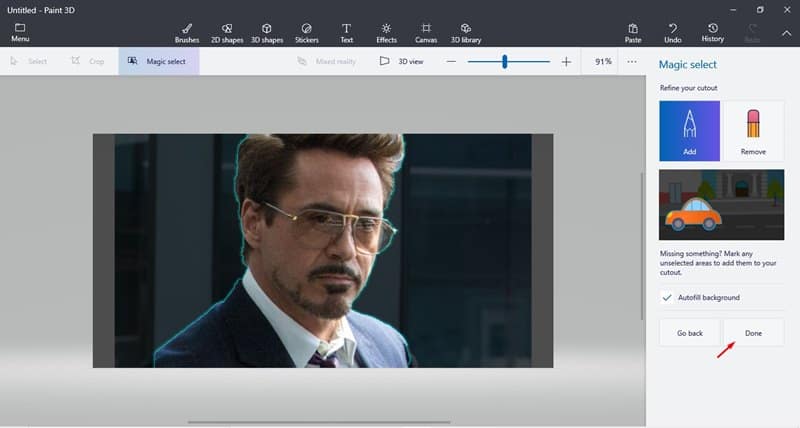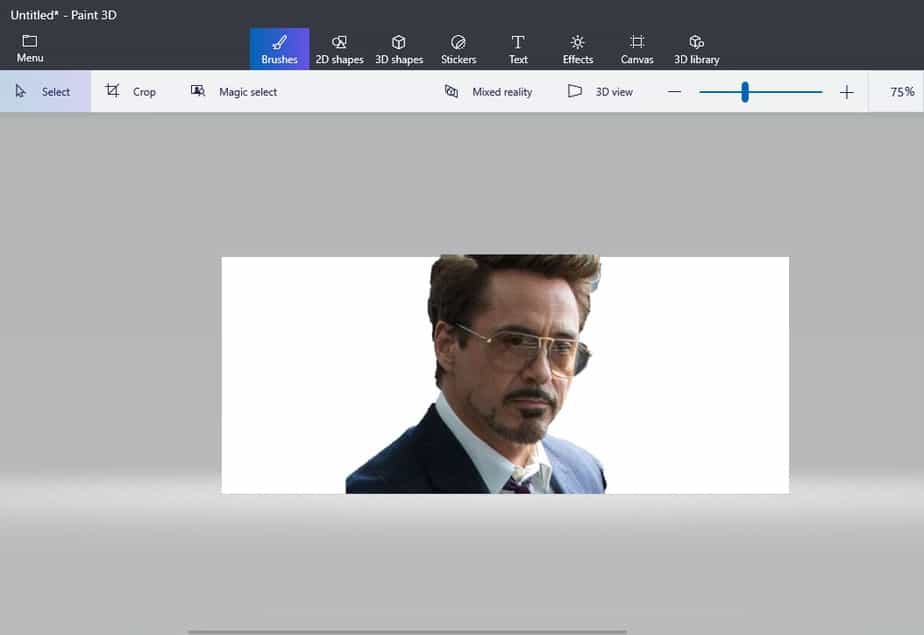If you know how to use photoshop, then you could remove the background from any image in no-time. However, if you are a newbie, then you could end up wasting your time in Photoshop. Actually, you don’t even need to use Photoshop to remove a background; you can try Microsoft Paint 3D to remove background from any image.
Remove Background From Photo in Paint 3D
Microsoft Paint 3D uses advanced machine learning techniques to remove selected objects from any image. So, in this article, we have decided to share a tutorial on how to remove background from a picture via Microsoft Paint 3D application. So, let’s check out how to use Paint 3D to remove the background from an image. Step 1. First of all, open Paint 3D. Step 2. Next, click on the ‘New’ to create a new document. Step 3. Now click on the ‘Folder’ icon. From the Settings menu, click on ‘Insert’. Step 4. Now, select the image whose background you want to remove. Step 5. Once done, click on the ‘Magic Select’ option. Step 6. Next, drag the corner or sides of the image box to show what to focus on. Step 7. Once done, click on the ‘Next’ button. Step 8. Now you will see two additional options – Add & Remove. With these two buttons, you can draw on additional areas that you want to remove. Step 9. In the final step, you need to click on the ‘Done’ button. That’s it! You are done! This is how you can remove background from an image using Microsoft paint 3D. So, this article is all about how to remove background from an image using a Paint 3D application. I hope this article helped you! Please share it with your friends also.
Δ