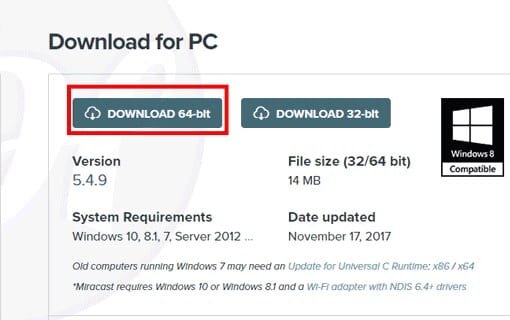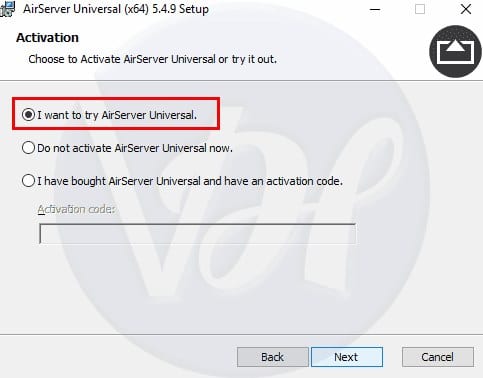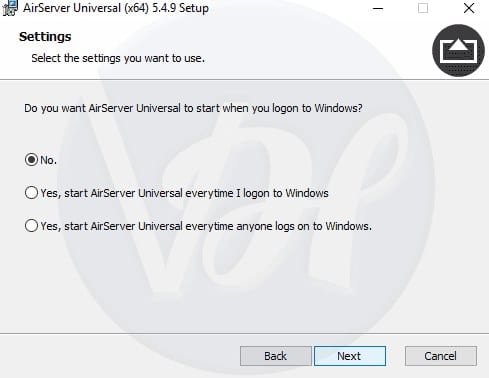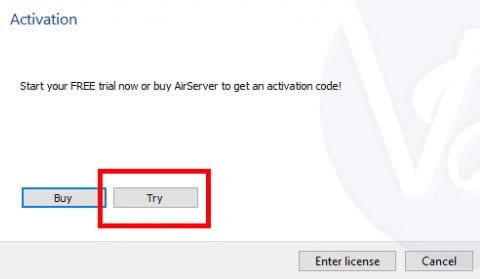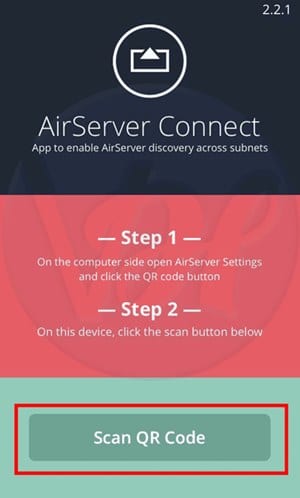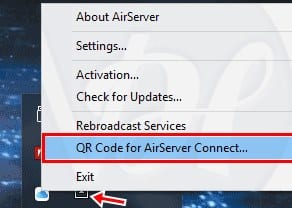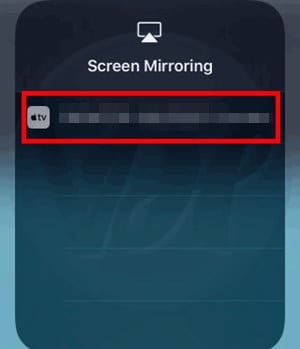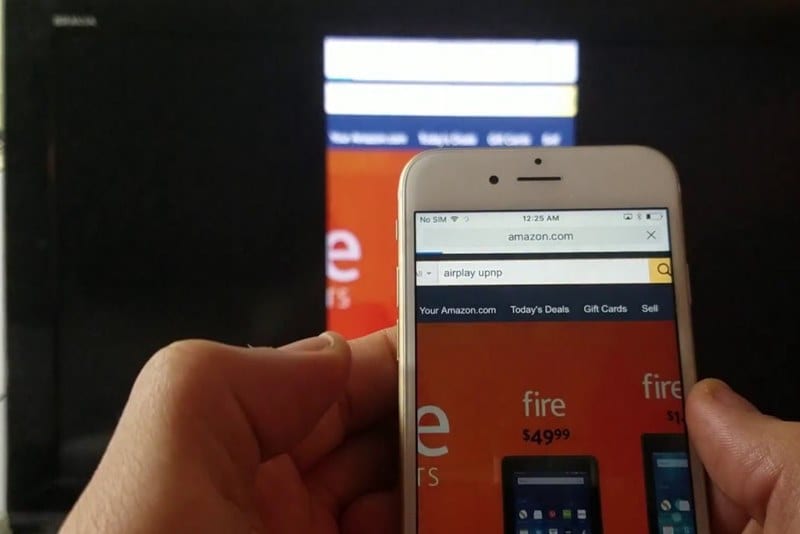It’s not that you can’t remotely control your iPhone from a PC, but you’ll need to jailbreak your iOS device. Jailbreaking an iOS device to control an iPhone from a PC is probably not worth it as it has its own sets of drawbacks. But, you have landed on this page, and the chances are that you are looking for ways to control the iPhone from a PC remotely. In this article, we will share the best method that would help you remotely control your iPhone from PC.
Steps To Control iPhone From Windows PC
It’s worth to note that there are multiple ways to control the iPhone from PC, but we have listed the best one. So, let’s check out how to control your iPhone from PC 2019 remotely.
1. Installing Airserver on Windows PC
Airserver is one of the best and top-rated applications to control the iPhone from a PC remotely. In this method, we will use Airserver to control the iPhone from the PC. Step 1. First of all, you need to download and install one cool app that is Airserver on your Windows PC, this is the app that will mirror iPhone screen on PC.
Step 2. Once you download this app according to your Windows version, you need to click on the installation process to proceed. Step 3. In the initial installation process, you need to select the option ” I want to try Airserver Universal” and then the folder where you want to install this tool.
Step 4. On the login windows program option, you need to select the “no” so that this tool can’t get launch whenever you log in to your PC.
Step 5. You need to click on the “try” option to finish the installation on the last screen. Once you are done, you will see this tool will get installed, and you now need to pair both PC and iPhone.
2. Pairing PC and iPhone
Step 1. First of all, you need to download and install the Airserver app on your iPhone and there you will see a barcode scan option that is used to pair your iPhone with a PC.
Step 2. So to get the bard code on your PC you need to click on the arrow button at the bottom right corner of your Windows PC and then select the Airserver icon and there choose the option “QR code for Airserver Connection” by right-clicking on it.
Step 3. Now scan that QR code on your iPhone and you will see both the devices will get paired up. Now swipe up in your iPhone and choose the option “Screen Mirroring” to share your screen and then there you will see the available option that will be your PC that you have verified with the QR Code of Airserver.
Step 4. Click on that, and you will see your iPhone screen will get displayed on your Windows screen where you can directly control it. Step 5. Any activity that you’re performing on your iPhone will get displayed on your PC screen and you can enjoy the things on a large screen also with this as that will be some good experience.
So the above guide was all about Control iPhone From Windows PC. Use this guide to mirror your iPhone screen right on your Windows screen remotely. I hope you like the guide, share it with others too.
Δ