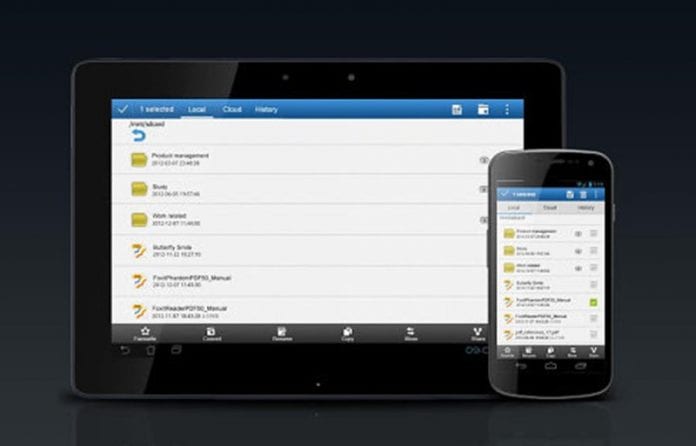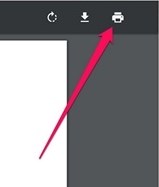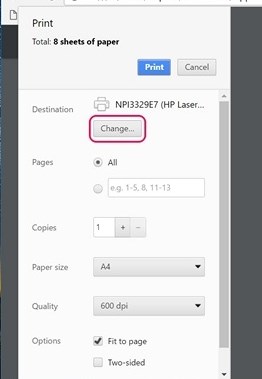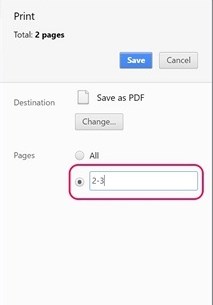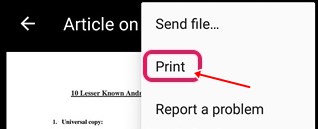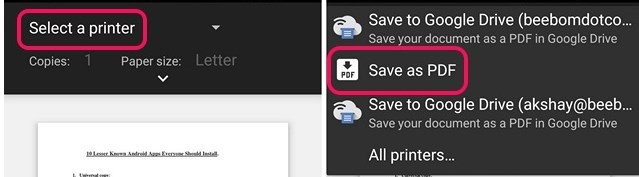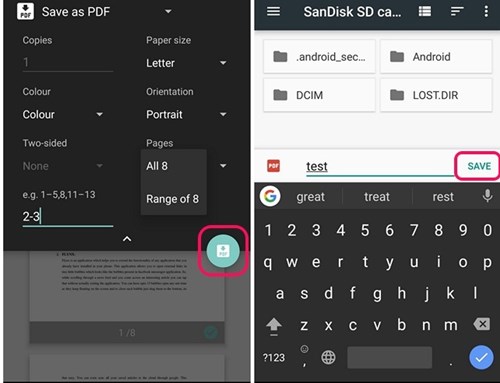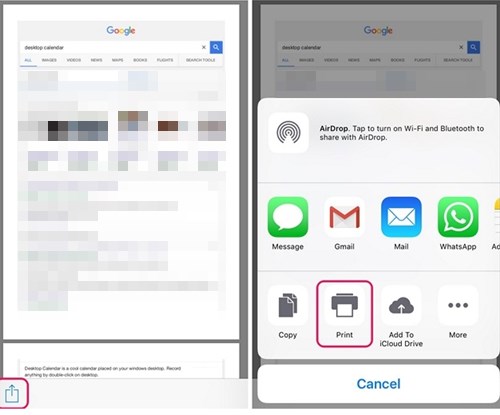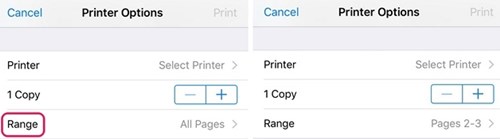PDF files normally consist of multiple pages that could reach hundreds in number, but from all those pages inside the PDF files, the important stuff is probably on just a few pages the users seek. To access their important information, the users must go through the whole PDF page every time, which could be time-consuming. The issue could be solved if the particular pages from the PDF file are extracted to another PDF file. Fortunately, there is a way by which this could be done, and hence the PDFs could be managed easily for the important and required stuff. In this article, we have written about how you could extract pages from PDF files just by using your computer or smartphone. If you are also looking for some method to extract the pages of any PDF file, then note that you are exactly at the right place as the method we have written is completely working and a quick way. You just go and read out the whole article given below to know about the method! Also Read: How To Make Google Chrome Faster For Web Browsing
Extract Pages from PDF on Your Computer or Smartphone
The method is simple and easy; you just need to follow some simple step-by-step guides to proceed. Also Read: 10 Apps That Will Transform your Android Into A Professional Camera
First, open up the Chrome Browser on your Windows PC or Mac, ad then load up your desired PDF file in which you want to extract the pages. This could be simply done by using the key combinations Cntrl + O in the Chrome browser, and then from the file browser selection for the PDF file could be made.
While if you have your PDF file opened inside the Chrome Browser, just click on the Print icon or hit the Cntrl + P key combination for the same. This leads to printing your PDF file pages, and another wizard for selecting the pages would open up.
In the Print Preview page that appears up, click on the “Change…” and set it to Save as PDF. This makes the preference to save the PDF file pages in PDF format only and not print those up.
In the Pages section of the preview, the wizard selects all those pages with the number you wish to extract as another PDF file, and then, after all that, hit the Save button to save your PDF file.
At the end, you shall be prompted to fill in the name for the new PDF file and destination; just justify all those things and press the save button again on the Prompted Panel. The PDF file with all your selected pages will be created and extracted that can be accessed after!
Also Read: How To Show Your Photo In Google Search Results
Steps to do the same using the Android device follow up the method below:
Open up the PDF file on the Android device, then hit the three-dot menu button and tap on the Print option.
Tap on the Select a printer option, and then select the Save as PDF option.
After that, tap on the drop-down menu button placed below Paper size and change up the Pages to Range of 8 instead of all. Enter the number for the pages you wish to extract from the PDF, and then tap on the PDF icon at the lower right.
You would be taken to the same screen where you need to select the destination for the new PDF file and the name for that. Save the file after all that customs, and you can easily access that extracted PDF file. Also Read: 10 URLs to Find Out What Google Knows About You
Steps To do the same using the iOS device, follow up the method below:
Open the PDF file and choose the share button and Print option.
In the printer, options select the Range or the pages you want in the new PDF and then pinch into the Preview mode to see all your selected pages.
On the new page that opens up, tap on the share button, Save the new PDF file option. Choose the destination folder in the iCloud drive to share with, or either uses the email or message to share it. That’s it. Your file would then be saved to that particular location you chose! Also Read: How To Use Google Maps Offline On Your Android So you have now got about the method to extract the pages from the PDF on your computer or smartphone device. This method is really simple to apply as you might have gotten up after reading the article, and there is also no advanced requirement. I hope you might have liked this method and tried it on your device, but if you haven’t tried it, then go now and try it up!
Δ