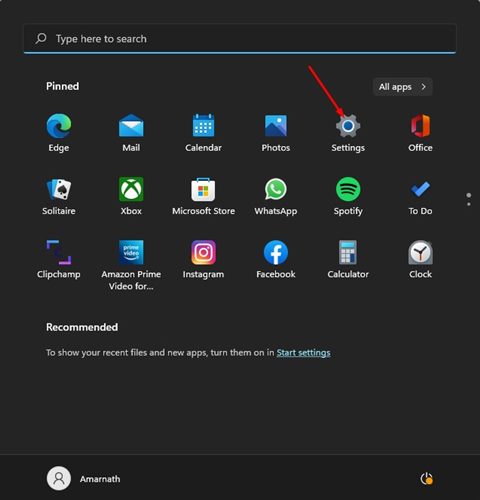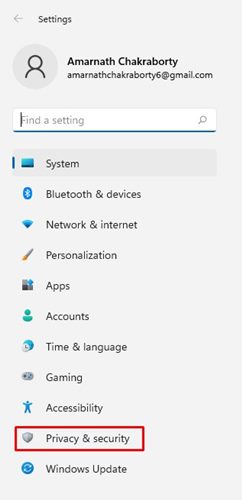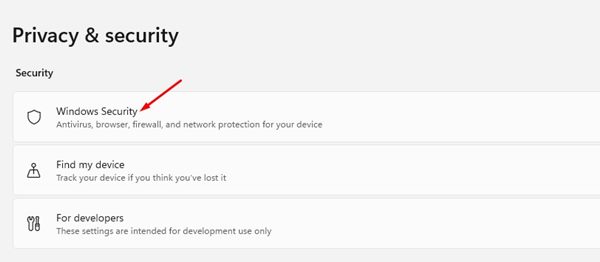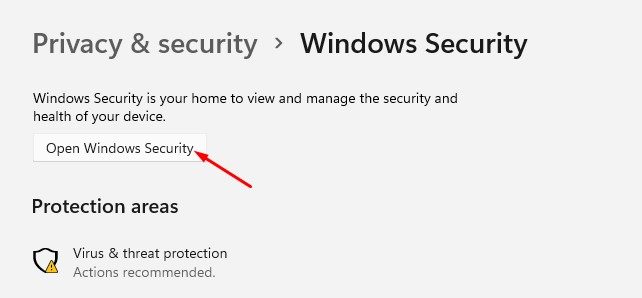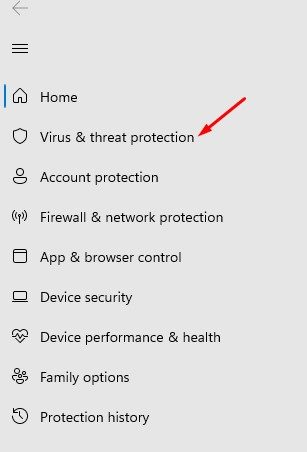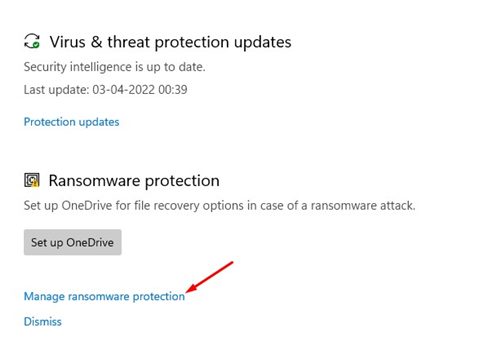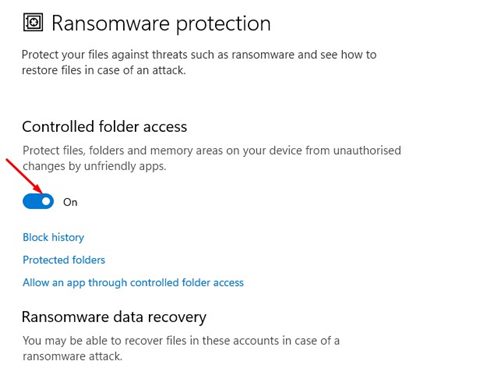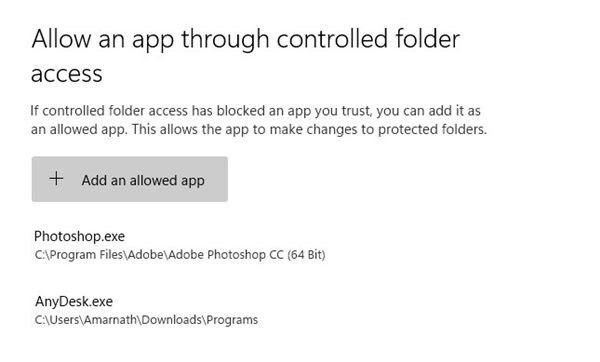Windows Security also has a feature which is called Ransomware Protection, and it helps secure your device against ransomware attacks. Although Ransomware protection is a useful feature, it comes disabled on all Microsoft Devices. That means you need to enable the feature on your Windows Security app manually.’
Steps to Enable Ransomware Protection in Windows 11 PC
If you have just switched to Windows 11, you may want to enable this security feature to secure your device against ransomware attacks. Hence, in this article, we will share a step-by-step guide on how to enable Ransomware protection in Windows 11 operating system. Let’s check out.
First of all, click on the Windows Start button and select Settings.
On the Settings app, click on the Privacy & Security option on the left pane.
Click on the Windows Security section on the right pane, as shown below.
On the next screen, click on the Open Windows Security button, as shown in the screenshot below.
This will open the Windows Security app on your device. On the left pane, click on the Virus & threat protection.
On the right, scroll down and click on the Manage ransomware protection link.
On the next screen, enable the ‘Control Folder Access’ option. Simply toggle the switch to enable it.
That’s it! You are done. Now Windows Security will prevent unauthorized app access to a few important folders on your PC.
How to Allow an app through Controlled Folder Access
The Controlled Folder Access is a part of Windows Security, and it blocks all unfriendly apps from making changes to your protected folders. Sometimes, the feature might block apps from making changes even when they are safe to use.
In that case, you need to allow apps through controlled folder access. On techviral, we have shared a detailed guide on how to allow apps through controlled folder access in Windows 11. Make sure to follow that guide to prevent Windows Security from blocking safe apps. As we have mentioned above, it’s pretty easy to enable Ransomware protection on Windows 11. I hope this article helped you! Please share it with your friends also. If you have any doubts related to this, let us know in the comment box below.
Δ