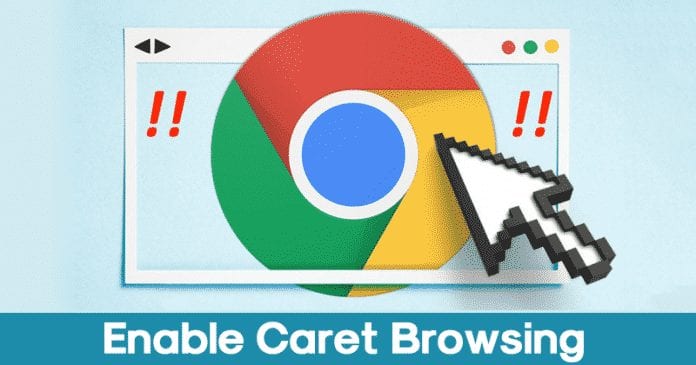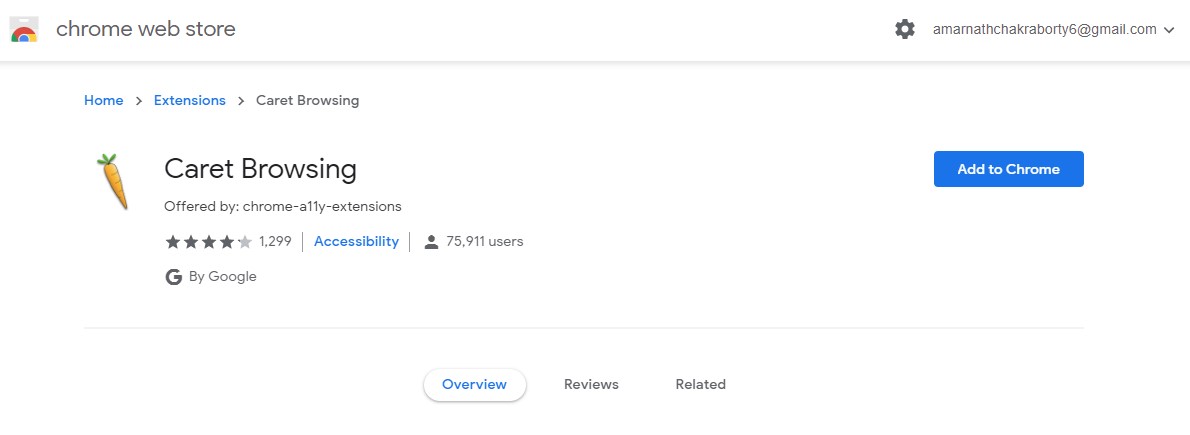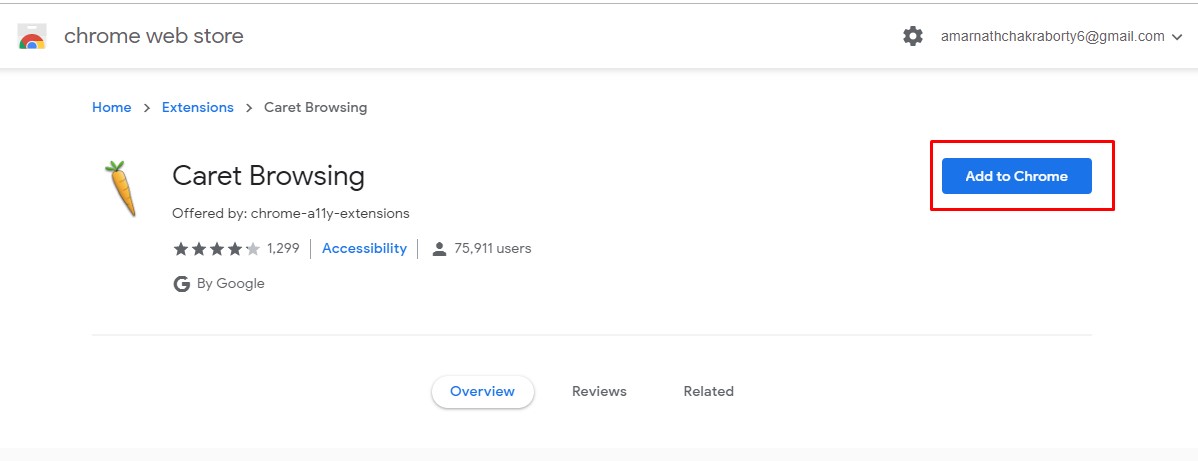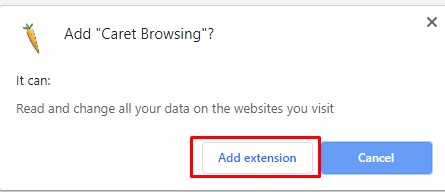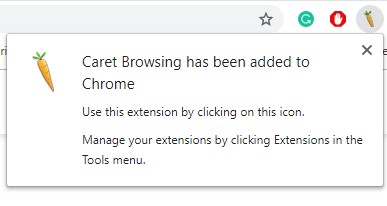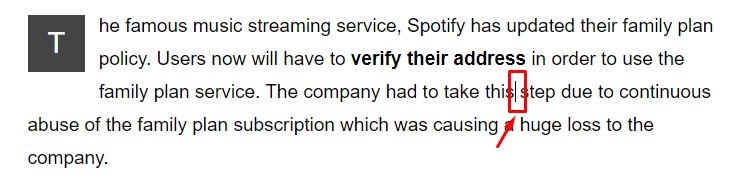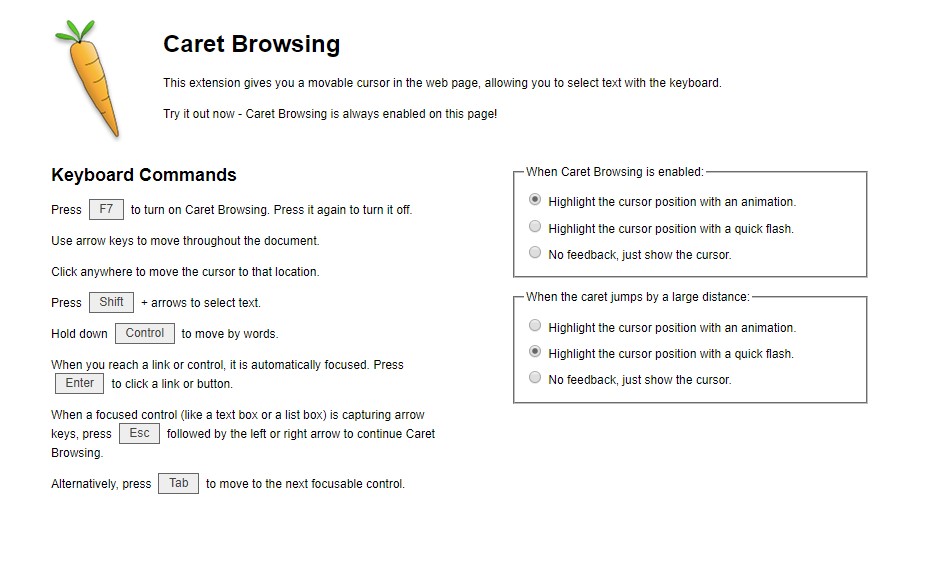If you have ever used Internet Explorer or Microsoft Edge browser, then you might know about the ‘Caret Browsing’ feature. With Caret Browsing, you can copy texts, navigate across the webpages without touching your computer’s mouse. Caret Browsing basically adds a small cursor similar to the one seen on word processors on the webpages that you visit. Once added, users can use the up and down navigation keys to move the cursor across the webpages. To select texts, users need to use the Shift button and navigation keys. The ultimate goal of Caret Browsing is to make things convenient for people who don’t want to use a mouse.
How To Enable Caret Browsing On Google Chrome Browser
So, its an interesting feature, but its not available on every web browser, including Google Chrome. The Caret Browsing is not supported natively on the Google Chrome browser, but we have found an extension that brings almost similar features. So, in this article, we are going to share the working method to enable caret browsing on the Google Chrome web browser. Step 1. First of all, open your Google Chrome browser and then visit this link. Step 2. Now you need to click on the ‘Add to chrome’ button as shown in the screenshot. Step 3. Now in the next popup, click on the ‘Add Extension’ button. Step 4. Now, wait until the Caret Browsing chrome extension installs on your browser. Once done, you will see a notification like below. Step 5. To turn on the caret browsing, press the (F7) key. You can also click on the Caret Browsing icon to turn on the extension. Now open any webpage and press the F7 key. This will place a cursor on the webpage. Step 6. To customize the cursor to make it more visible, right-click on the Caret Browsing icon and select ‘Option’. From there, you can make appropriate changes. That’s it, you are done! This is how you can enable Caret browsing on Google Chrome browser. If you have any doubts related to this, let us know in the comment box below.
Δ