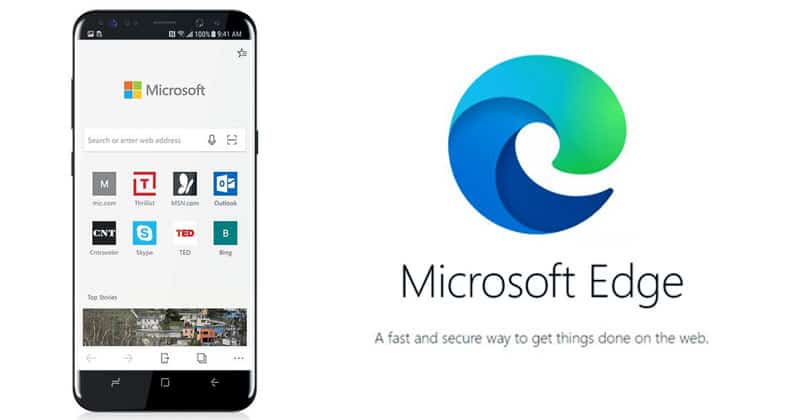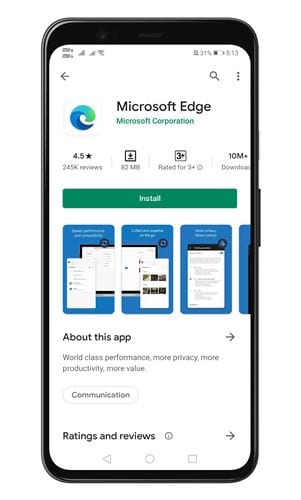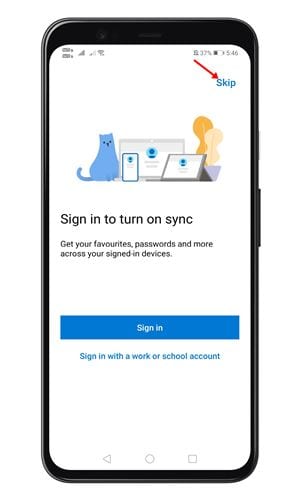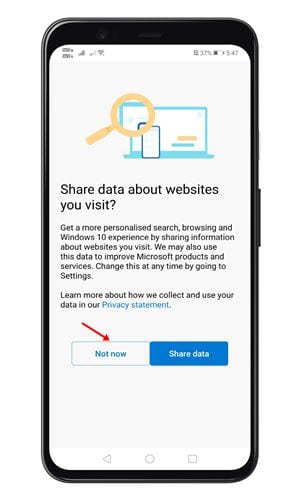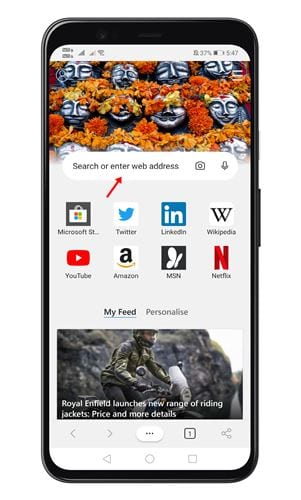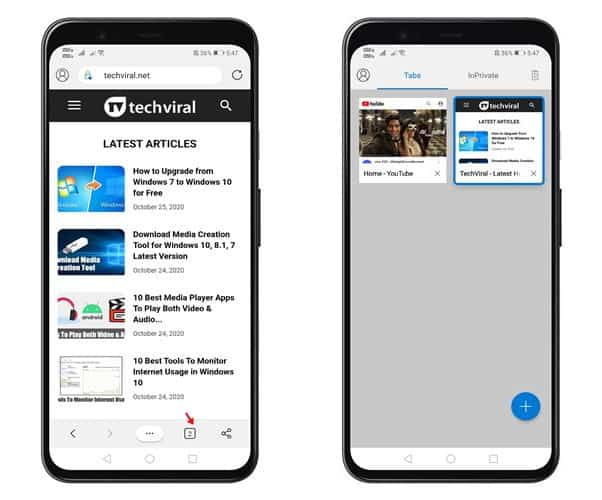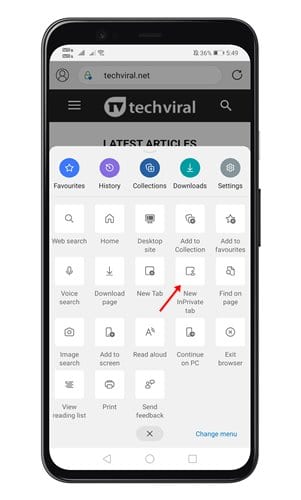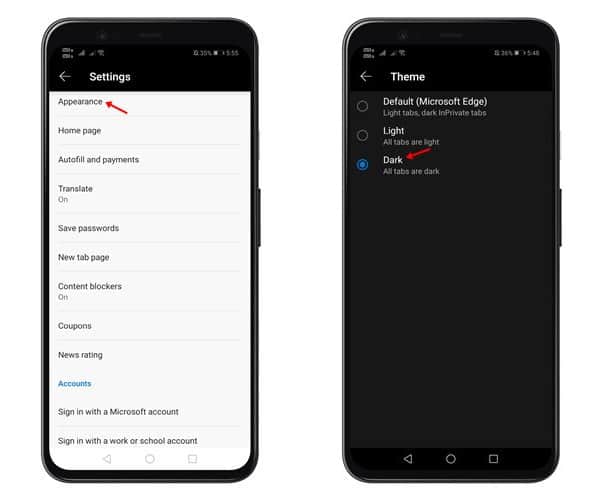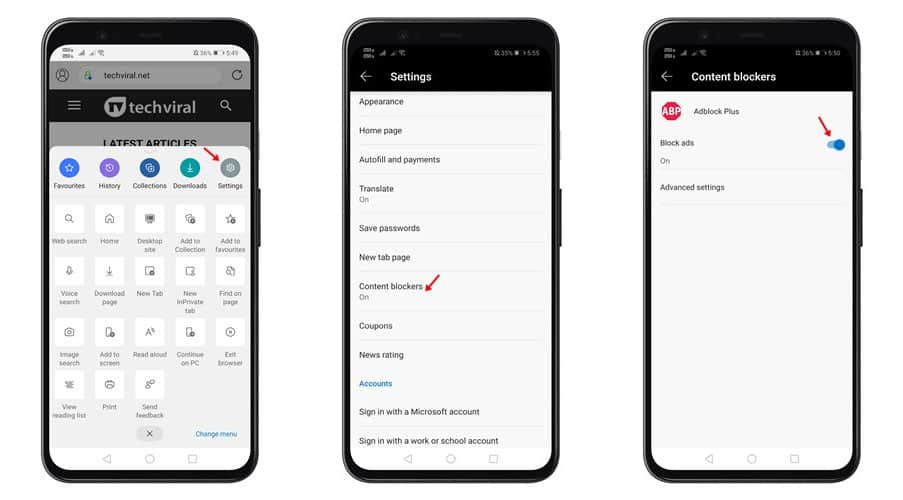The mobile version of the Microsoft Edge browser also offers some amazing features to rival Google Chrome. Compared to Google Chrome, the Edge browser for Android offers impressive speed and an easy-to-use interface. If you also use Microsoft Edge on PC, then all your desktop tabs, passwords, bookmarks, etc will be synced automatically to the mobile app. So, if you are interested in trying out the all-new Microsoft Edge on Android, then continue to read the article. [alert-announce]Also Read: How to Download & Use Microsoft Edge Browser On iPhone[/alert-announce]
Download & Use Microsoft Edge Browser on Android
In this article, we are about to share a detailed guide on how to download & use the Microsoft Edge browser on Android devices. Let’s check out. Step 1. First of all, head to the Google Play Store and install the Microsoft Edge Browser.
Step 2. On the Sign-in screen, you can sign in to the Microsoft account. If you don’t have a Microsoft account, tap on the ‘Skip’ button.
Step 3. On the next screen, tap on the ‘Not Now’ button.
Step 4. Now you will see the main screen of the Edge browser. Use the search box to visit your favorite website.
Step 5. To switch between opened apps, tap on the tab switcher button, and select the tab.
Step 6. To enable the InPrivate browsing, tap on the ‘Menu’ button, and select the ‘New InPrivate tab’ option.
Step 7. To enable the dark mode, open Menu, and select ‘Settings’. On the next page, tap on the ‘Appearance’ and then select the ‘Dark’ to enable the dark mode.
Step 8. The new Edge browser also has an ad-blocker. To enable the built-in ad blocker, open Menu > Settings. On the Settings page, select ‘Content Blockers’ and enable AdBlock Plus.
That’s it! You are done. This is how you can install and setup Microsoft Edge on Android. So, this article is all about how to download & use the Microsoft Edge browser on Android. If you have any other doubts related to this, let us know in the comment box below. I hope this article helped you! Please share it with your friends also.
Δ