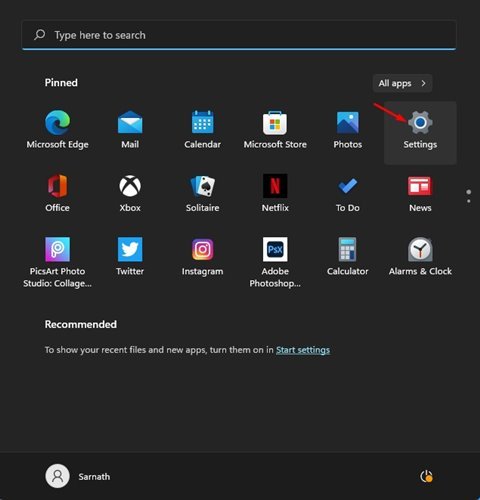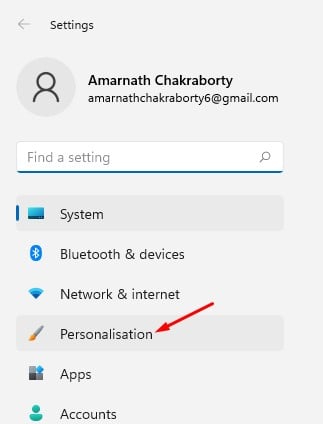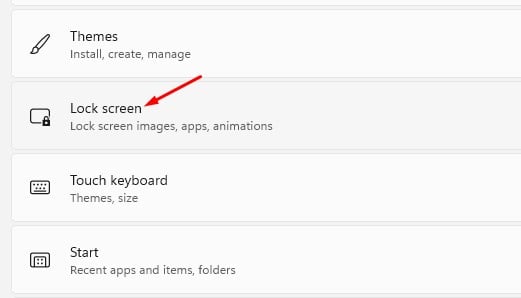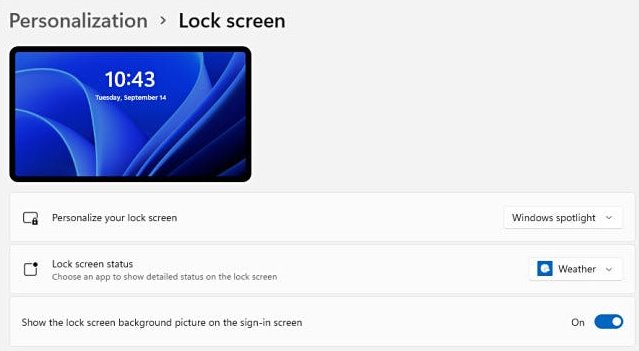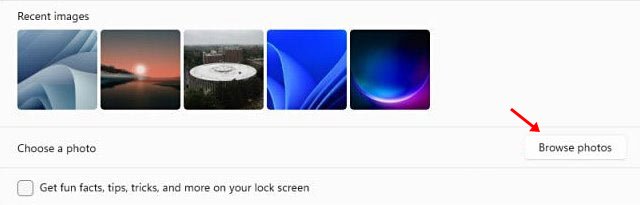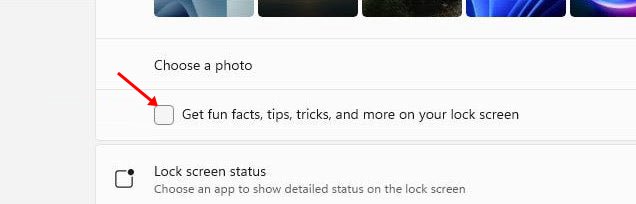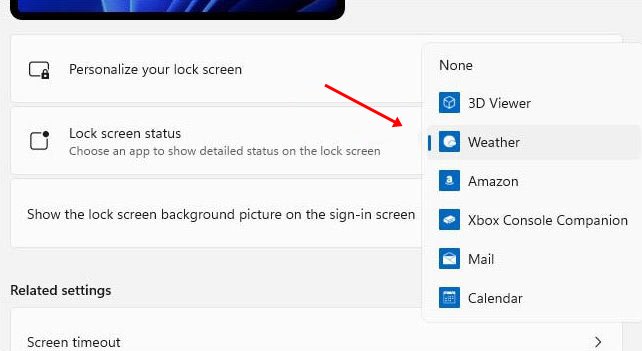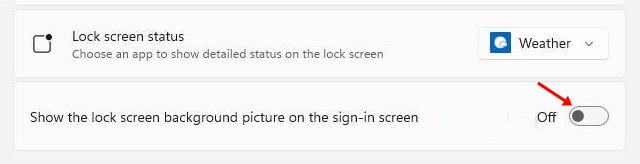If you have a compatible PC, you can get Windows 11 for free. For that, you need to join the Windows Insider Program and subscribe to the Preview Build channel. Then, you will get the Windows 11 Preview Build update. If you are already using Windows 11, you might have noticed a new lock Screen. When the Windows 11 PC is locked, it displays the clock, date, and a background image. The background image is refreshed every day. However, do you know that you can further customize the Lock screen to make it more visually appealing? Yes, Windows 11 allows you to customize the lock screen in simple steps/fully. Also Read: Best Free Windows 11 Themes, Skins & Icon Packs for Windows 10
Steps to Customize the Windows 11 Lock Screen
So, if you are interested in customizing the look of your Windows 11’s lock screen, you are reading the right guide. Below, we have shared a detailed guide on how to customize the lock screen on Windows 11. Let’s check out.
First of all, click on the Windows 11 start button and select Settings.
On the Settings page, click on the Personalization option.
On the right pane, click on the Lock Screen option.
Now, next to the Personalize your lock screen, select between Windows Spotlight, Picture, and Slideshow.
If you have selected the slideshow, you need to click on the Browse photos option and select the pictures you want to set as lock screen wallpaper.
6. If you wish to see fun facts, tips, tricks, and more information on your lock screen, enable the option shown in the screenshot below.
Windows 11 even allows you to choose apps to show status on the lock screen. To choose apps, click on the drop-down arrow behind the lock screen status and pick the app.
If you wish to hide the background picture on the sign-in screen, then disable the Show the lock screen background picture on the sign-in screen option.
That’s it! You are done. Now you can test your new Windows 11 lock screen by pressing the Windows Key + L button. So, this guide is all about how to customize the lock screen on Windows 11. I hope this article helped you! Please share it with your friends also. If you have any doubts related to this, let us know in the comment box below.
Δ