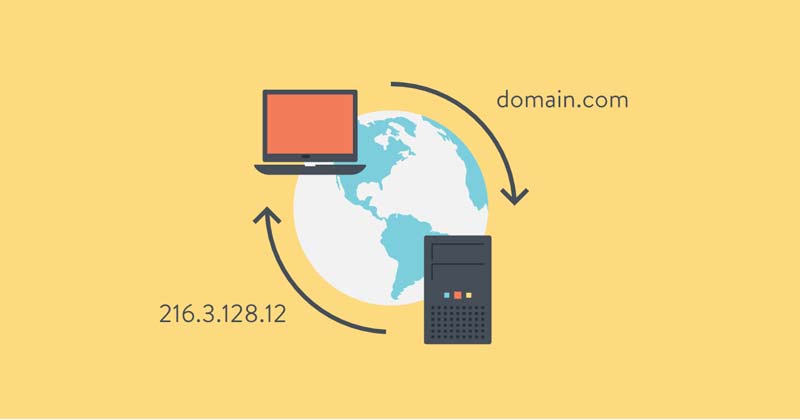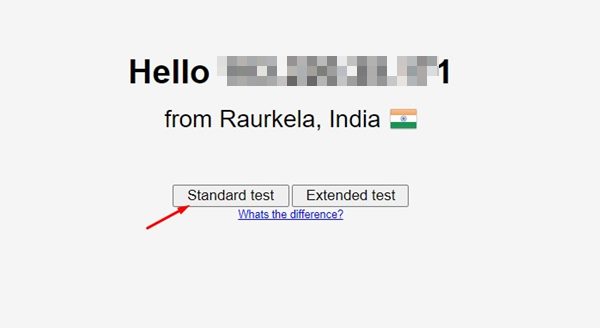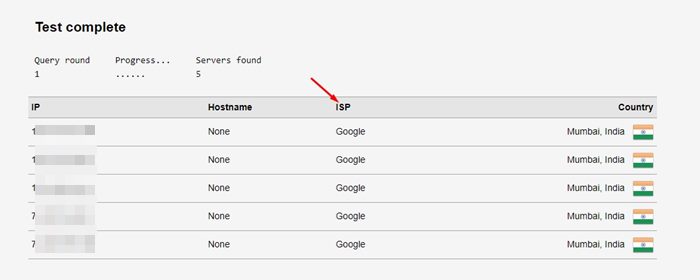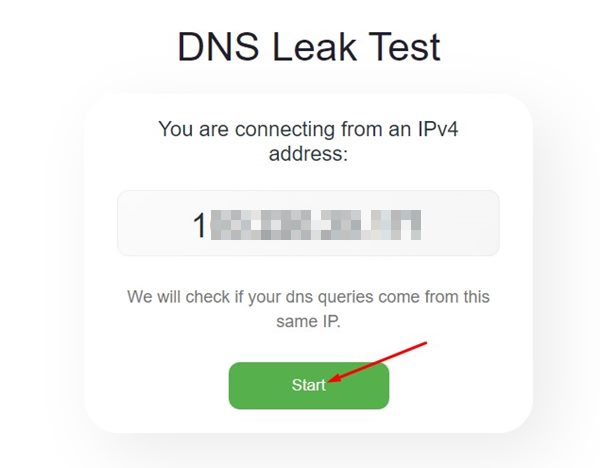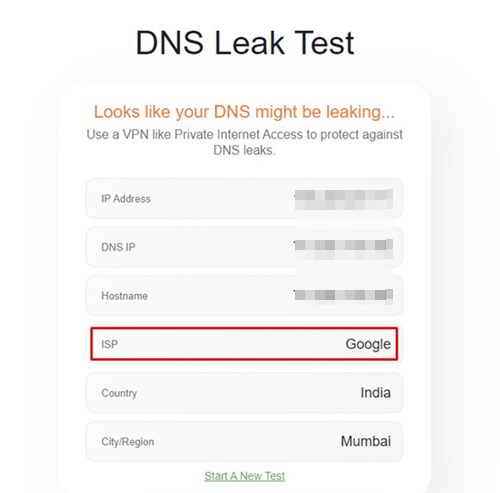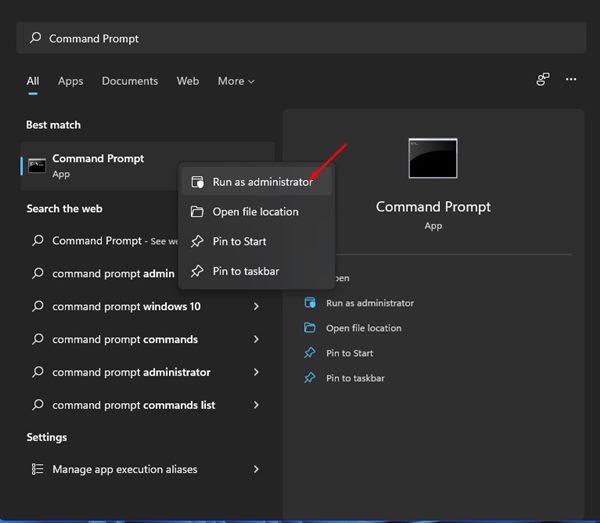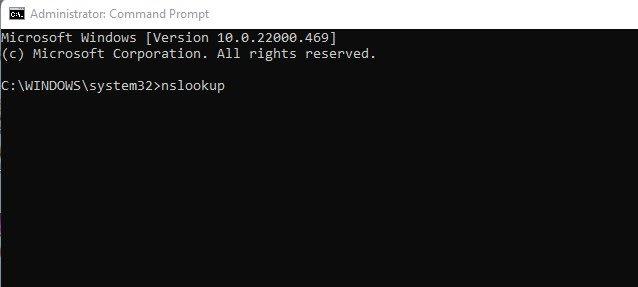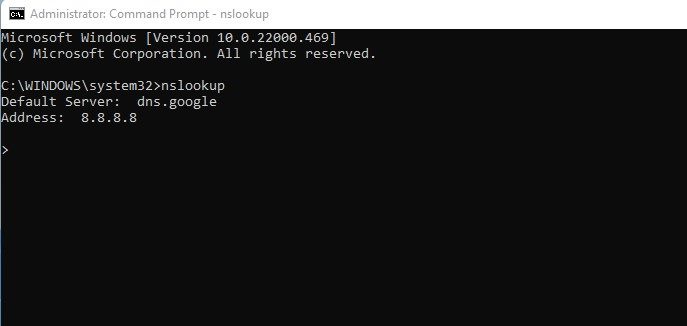When you enter a domain name in the address bar, the DNS server looks at the IP Address associated with the domain name. Once done, it matches the IP Address and then comments on the webserver of the site you are visiting. After this process is done, you are served the actual webpage. The process is automatic, but sometimes you might face a slow internet issue due to an unstable DNS server. The DNS server assigned by ISP is usually unstable and results in slow internet. Therefore, it’s always best to choose a public DNS server for better speed & security. We have already shared a step-by-step guide on how to change the DNS server on Windows 11. This article will discuss checking if the network traffic is using the DNS resolver you have set.
4 Ways To Check If Network Traffic Is Using The DNS You Set
After changing the DNS server, it’s best to test if the network traffic passes through the servers you have configured. So, let’s check out how to check if network traffic uses the DNS resolver you have set in Windows 11.
1) Using DNSLeakTest
DNSLeakTest is a website that tells you about the DNS leak. You can use the same website to find out whether the network traffic is using the DNS resolver you have set or not.
First of all, open your favorite web browser and visit this webpage.
Now, you will see a screen like below. Here you need to click on the Standard test button.
Now, wait for a few seconds until the website runs a DNS leak test. Once the process is completed, you need to check the ISP column. The ISP column will reflect the name of the DNS server you are using.
2) Using DNS leak
Well, DnsLeak is another best website that can help you find your DNS service provider name. Here’s how to use DnsLeak on Windows 11.
First of all, open your web browser and visit this webpage.
Now, you will see a screen like below. You need to click on the Start button.
Now, you will see the details of your IP Address. The ISP section will show you the name of the DNS server you are using.
3) Check DNS resolver via Command Prompt
We will use the Command Prompt utility to find the DNS resolver name in this method. But, first, follow some of the simple steps shared below.
First, open the Windows 11 search and type in Command Prompt. Next, right-click on the Command Prompt and select Run as Administrator.
On the command prompt, enter ‘nslookup‘ and hit the Enter button.
Now, you need to look at the Default Server field. It will show you the name of the DNS provider. It will also show you the DNS server address under the Address.
That’s it! You are done. This is how you can check the DNS resolver name via Command Prompt in Windows 11.
4) Check DNS Resolver name via Router Login Page
The process might vary depending on the router you are using. However, you need to implement the same steps for all routers.
- Open your web browser and sign in to your router portal. You need to use your IP Address to access the router portal page.
- On the main page, navigate to the Network Tool and select the nslookup option.
- Run the nslookup tool, and you will see the DNS resolver name. That’s it! You are done. This is how you can check if network traffic is using DNS resolver you have set. These are the four easy methods to check if your network traffic is using DNS resolver you have set. I hope this article helped you! Please share it with your friends also. If you have any doubts about this, let us know in the comment box below.
Δ