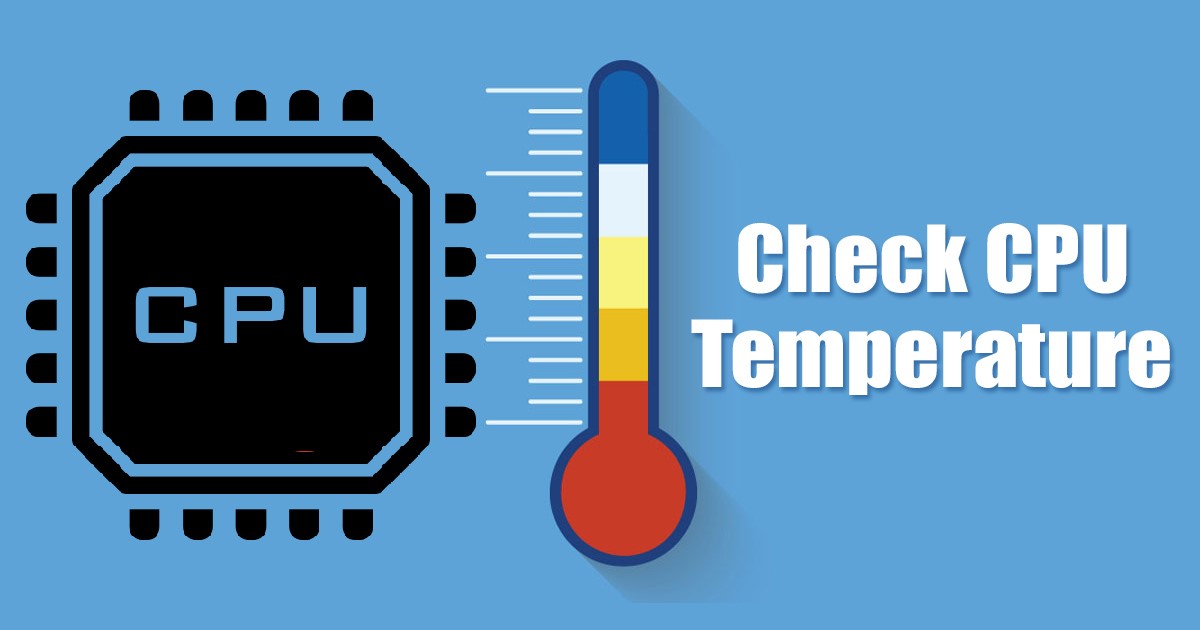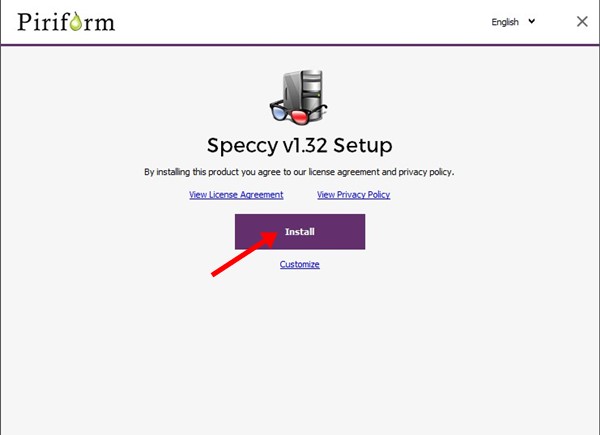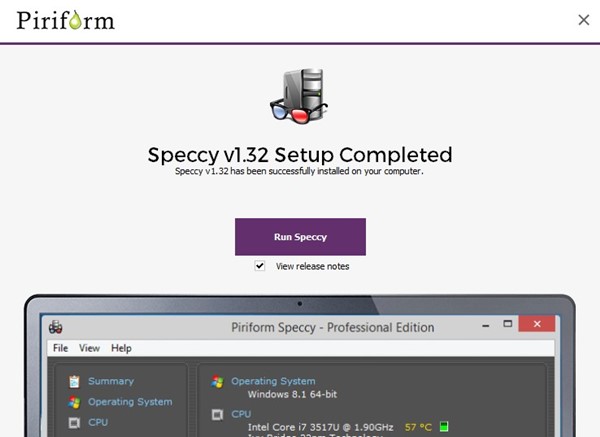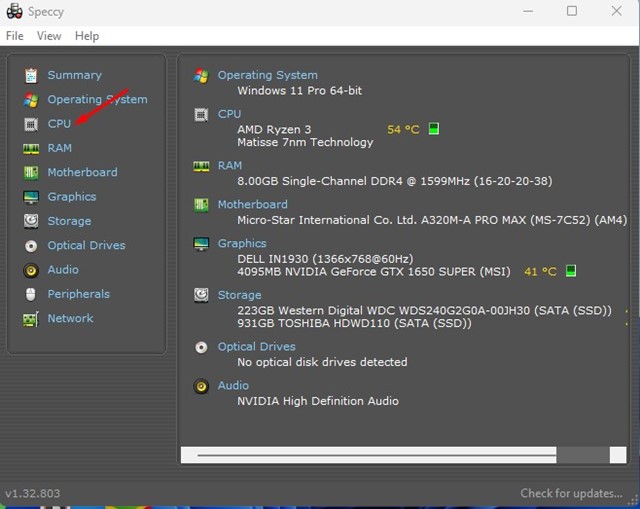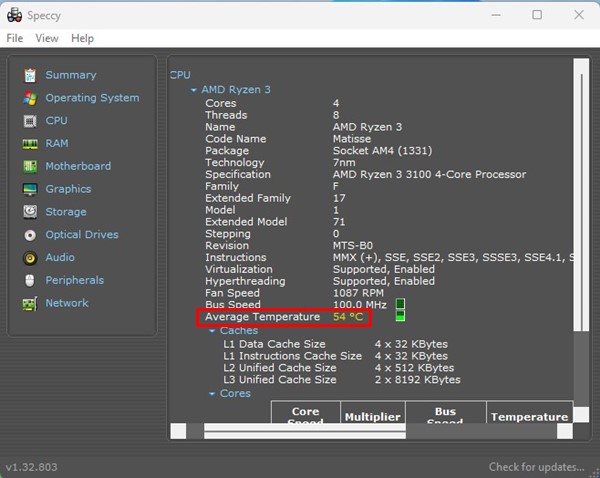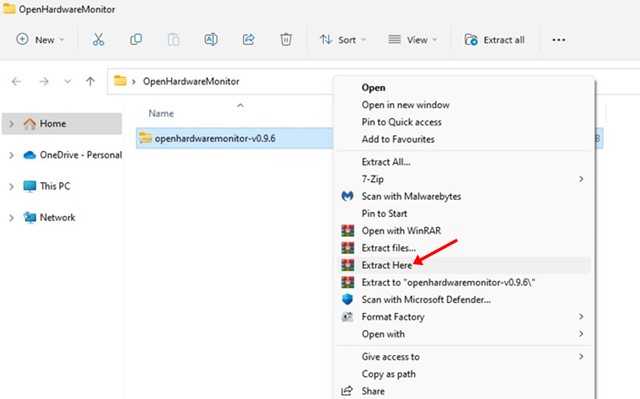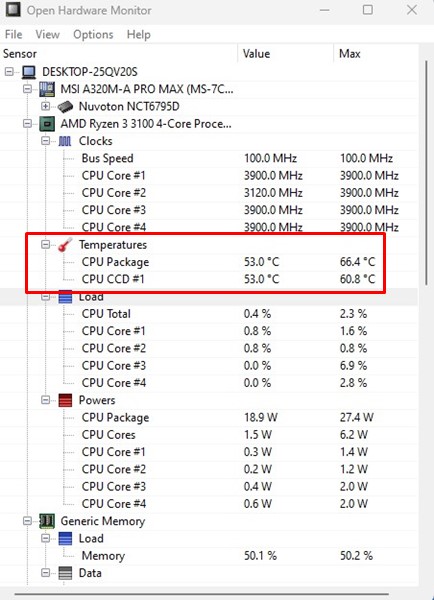If you use the Beta or Dev build of Windows 11, you may experience performance issues. At times, your PC might also experience BSOD errors, Black screen, driver compatibility issues, and more. While you can fix most of the problems quickly, the one thing that might trouble you is the CPU overheating. As you use your Windows 11 PC, the CPU accumulates heat, and if it gets overheated, it will fail. Also read: How to Find Available Memory Slots on Windows 11
3 Best Methods to Check CPU Temperature in Windows 11
So, if you want to maintain the sound health of your system, it’s best to check the CPU temperature in real-time. By monitoring the CPU temperature, you will know when to put your system to rest or kill resource-intensive applications. Here are some of the best ways to check the CPU temperature on Windows 11.
1) Using Speccy
Speccy is a Piriform tool that provides you with a complete overview of your system hardware. You can use the Speccy application to check the CPU temperature on Windows 11. Here’s how to use the app.
First, download the Speccy installation file on your Windows 11 computer.
Once installed, run the executable file and follow the on-screen instructions to complete the installation.
Once installed, click on the Run Speccy button.
Now, you will see the main interface of the application. To check the CPU temperature, you need to click on the CPU section on the left.
Now, under the CPU details, check the Average Temperature.
That’s it! This is how you can check the CPU temperature on your Windows 11 computer.
2) Using Open Hardware Monitor
Open Hardware Monitor is another best third-party tool that shows you the CPU temperature. The tool is fully compatible with the latest Windows 11 operating system, and here’s how you can use it.
First, download the Open Hardware Monitor ZIP file on your Windows 11. Once downloaded, extract the zip file.
Open the OpenHardwareMonitor folder and double click on the OpenHardwareMonitor executable file.
This is a portable tool; hence it runs without installation. When the program opens, select your processor.
You can see your CPU temperature under the Temperatures section.
That’s it! This is how you can use the Open Hardware Monitor to check CPU temperature on your Windows 11 PC.
3) Check CPU temperature via BIOS/UEFI
If you don’t want to install any third-party application, you need to access the BIOS/UEFI to check the CPU temperature. For that, follow some of the simple steps shared below.
First, boot into Safe Mode and access the Advanced Boot screen. On the Advanced Boot screen, click on the Troubleshoot option. On the Troubleshoot screen, click on the UEFI Firmware Settings. Now, on the next screen, click on the Restart button. Look through the BIOS listing on the Firmware settings page and find the CPU core temperature section.
Based on the motherboard type you are using, the BIOS/UEFI settings may differ. Compared to this method, the above two methods were easier to follow. So, this guide is about checking CPU temperature on Windows 11 PC. You can also use other third-party CPU Temperature monitor tools on your Windows to get the same info. If you need more help, let us know in the comments.
Δ